Im folgenden Video zeige ich drei Varianten, wie Sie in Ihren Live-Online-Seminaren Screenshots erstellen können, die Sie anschließend in das Handout für Ihre Teilnehmer einbauen können.
In meinen Live-Online-Seminaren setze ich ja viele lebendige und interaktive Methoden ein. Unter anderem schreiben die Teilnehmer auch öfter auf das Whiteboard oder eine vorbereitete Folie, zu einem gemeinsamen Brainstorming oder anderen Übungen.
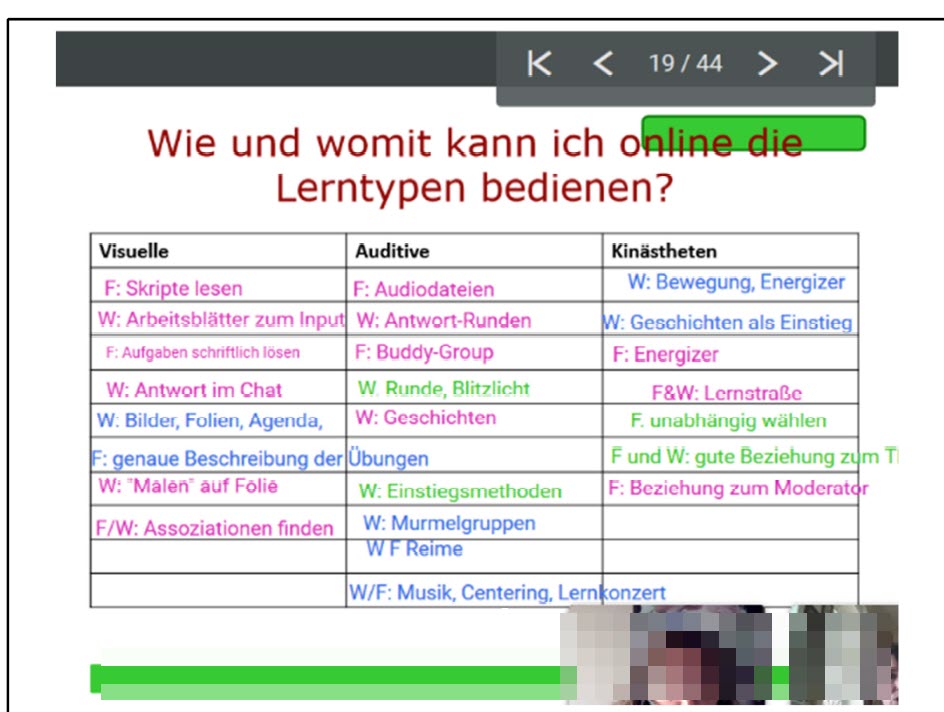
Diese Ergebnisse möchte ich natürlich festhalten, zumal wir teilweise anschließend im Forum weiter damit arbeiten.
Daher mache ich während des Live-Online-Seminars oder anschließend, wenn die Teilnehmer den Virtuellen-Raum verlassen haben, Screenshots von all den Folien, auf denen die Teilnehmer geschrieben, gezeichnet oder etwas angekreuzt haben.
Im Video stelle ich dazu 3 Möglichkeiten vor:
1. Mit Snagit, einer Software von
TechSmith, die ich täglich nutze.
2. Mit der Kamera, die bei edudip next im Virtuellen-Raum als Tool zur Verfügung steht.
3. Mithilfe Ihrer Tastatur.
1. Snagit
Im Video zeige ich nur die Variante, wie ich den Screenshot auf eine Word-Datei weiterleite, in der ich alle Screenshots sammele. Sie können die Screenshots aber auch direkt zu einer Power Point weitergeben. Es gibt noch unzählige Möglichkeiten mehr.
Sie können vor allem das Bild noch im Editor bearbeiten, etwas dazu schreiben, mit Pfeilen auf etwas hinweisen, mögliche Fotos von Teilnehmern verpixeln und unscharf machen und vieles mehr.
Ergänzung:
Sie können mit Snagit auch kleine Videos aufnehmen und diese dann zu You Tube weiterleiten oder zu Camtasia, wenn Sie das Video noch bearbeiten wollen.
2. Kamera bei edudip
Ich bin mir gerade nicht sicher, ob nur die Trainer die Kamera im Virtuellen-Raum zur Verfügung haben oder auch die Teilnehmer (ich glaube letzteres).
Da reicht es, wenn ich auf die Kamera klicke und es wird ein Screenshot der Folie hergestellt, die gerade sichtbar ist. Diese müssen Sie dann aber abspeichern und eine Bezeichnung hinzufügen. Sonst haben Sie da nur eine lange Zahlenreihe und der nächste Screenshot hat die gleiche Bezeichnung und es wird nur einer abgespeichert.

3. Druck-Taste auf der Tastatur
Was manche nicht kennen: Sie haben auf Ihrer Tastatur eine Taste, auf der steht „Druck“ oder „Drucken“.
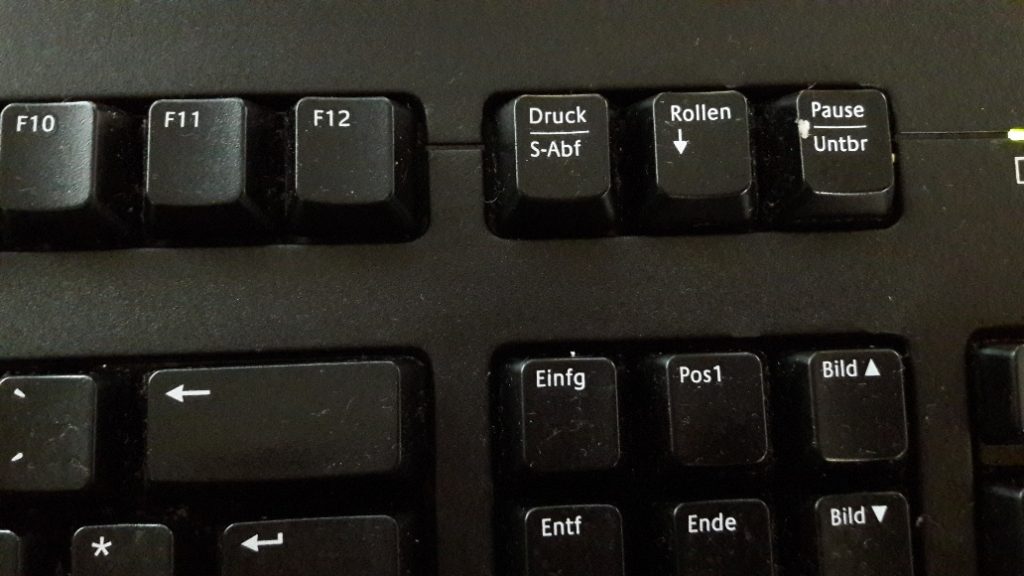
Wenn Sie darauf klicken, wird ein Screenshot der aktuellen Seite erstellt. Das Bild wird dann zwischengespeichert und sie können es in eine Word-Datei einfügen.
Auch das müssen Sie dann natürlich sofort machen, sonst geht es beim nächsten Screenshot verloren.
Handout
Um das Handout zu erstellen, nehme ich die ursprüngliche Power Point Datei und füge hinter allen Folien eine leere Folie ein, auf denen ich Ergebnisse dokumentiere. Dann kopiere ich den Screenshot aus der Word Datei und füge ihn auf der leeren Folie ein.
Ergänzend füge ich auch noch Chat-Kommentare ins Handout unter die jeweilige Übung, wenn wir auch dort eine Übung oder Sammlung gemacht haben.
Wenn alles eingefügt ist gehe ich auf „Drucken“. Anschließend wähle ich aber nicht den Drucker aus, sondern „PDF“ und als Ansicht „Notizseiten“ – und klicke dann auf „drucken“. Und das Handout wird als PDF erstellt, mit allen Notizen, die ich unter den Folien geschrieben habe und den Ergebnissen aus dem Live-Online-Seminar.
So haben die Teilnehmer eine ausführliche Dokumentation und können alles nacharbeiten.
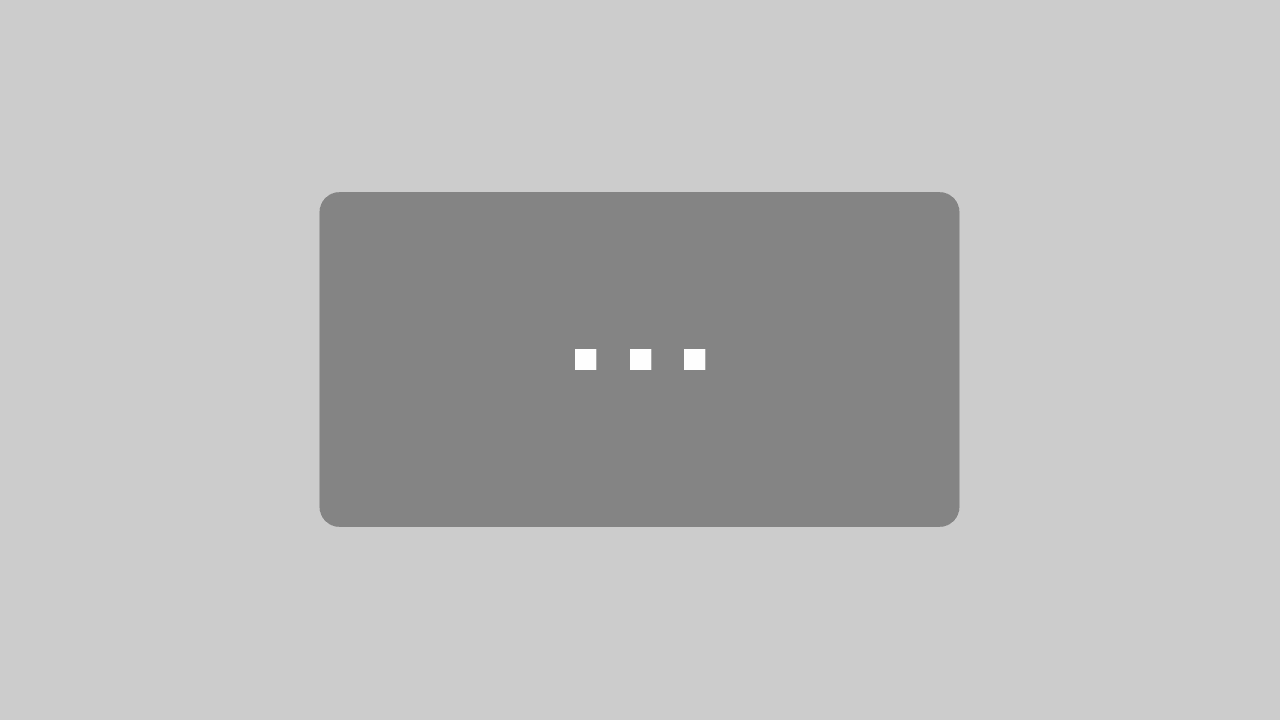


Neueste Kommentare